OST also referred to as Offline Folder, is an Outlook data file that stores mailbox items, such as emails, attachments, contacts, tasks, calendar, notes, etc. Outlook creates an OST file to store a local copy of mailbox data. This file provides access to the mailbox even when the system is offline.
Although the OST file is quite resilient, it is still vulnerable to damage and integrity issues caused by the following reasons:
- System crash
- Synchronization errors between Outlook and Exchange mailbox
- Application conflict
- Unreliable or poor network connection
- Abrupt shutdown
- Force close Outlook
- Malware or virus intrusion
- Large or oversized OST file
- Faulty or incompatible Outlook add-ins
In such cases, the default OST file associated with the user profile becomes inaccessible and errors, such as Default Outlook Profile.ost cannot be accessed appear when a user tries to access Outlook.


The error indicates a problem with the Outlook profile and the Outlook data file, i.e., OST. As a result, the user loses access to the Outlook account and mailbox data.
This article shares various methods to troubleshoot and fix the error and restore the OST file and Outlook mailbox items without any data loss.
Methods to Fix Default Outlook Profile.ost Cannot be Opened
Following are a few fixes that you can apply to fix the Outlook Profile.ost cannot be opened error.
NOTE: These methods may or may not fix the error. Thus, it’s critical to back up the OST file before applying these fixes to prevent permanent data loss. You may also skip to Method 7 and use an OST to PST converter software to convert your inaccessible OST file to PST and then import the converted PST file into your Outlook account. This will help you save time and avoid further damage to the OST file.
Read More, How to Recover corrupted OST File Emails?
Method 1: Restart System
A simple restart can resolve many issues, including the default Outlook profile.ost cannot be opened error. So, before you apply any advanced repair solution, quickly restart your system and then open Outlook.
If this doesn’t resolve the error, proceed to the next methods.
Method 2: Kill Conflicting Processes
Applications, such as Lync, Skype for Business, etc., also access the OST file to save information. Similarly, an antivirus tool can also access OST files during a system scan, creating conflicts and leading to inaccessible OST files and Outlook profiles.
Thus, try closing these apps from the Task Manager by following these steps:
- Close Outlook program and right-click on the Taskbar.
- Select Task Manager.
- Click the Processes tab and then search Communicator, Lync, Outlook, or UcMapi. If found, close them by selecting the process and clicking on the ‘End Task’ button.
Now open Outlook and check if you can access it. If you still see the error, head to the next method.
Method 3: Recreate Outlook Profile
A corrupt profile could also lead to an inaccessible Outlook profile and OST file. You can resolve this by creating a new Outlook profile. The steps are as follows:
- Open Control Panel, search Mail, and then click on the ‘Mail’ option.
- Click ‘Show Profiles…’ and then click the ‘Add’ button.
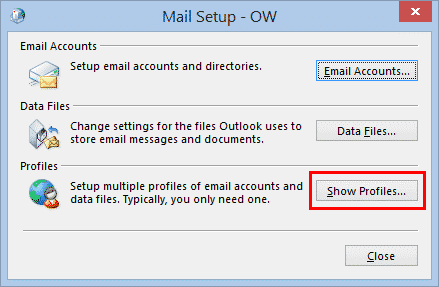
3. Enter a profile name and click ‘OK.’
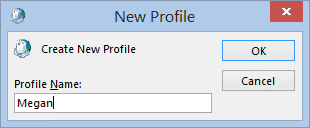
4. Setup the mailbox profile and then select the ‘Prompt for a profile to be used’ option. Click ‘Apply’ and then ‘OK.’

Restart Outlook and check if the error is resolved.
Method 4: Disable Offline Exchange Mode
You may also disable the Cached Exchange Mode to fix the Outlook OST file problem. The steps are as follows:
- Close Outlook and open Control Panel.
- Find and click the Mail option and then select the Email Account.
- Click on the Email tab and then click on Exchange account/profile.
- Then click on Change and uncheck the Use Cached Exchange Mode checkbox.
- Click Next to finish disabling the Cached Exchange Mode.
Know more: Which Is the Best OST to PST Converter
Method 5: Remove Faulty Add-ins
To find and remove faulty or incompatible Add-ins in Microsoft Outlook, follow these steps:
- Close Outlook and then press Windows+R keys.
- Type Outlook /safe and hit the ‘Enter’ key. This will open Outlook in safe mode.
- Navigate to File > Options > Add-ins. Besides ‘Manage: COM Add-ins,’click ‘Go…’
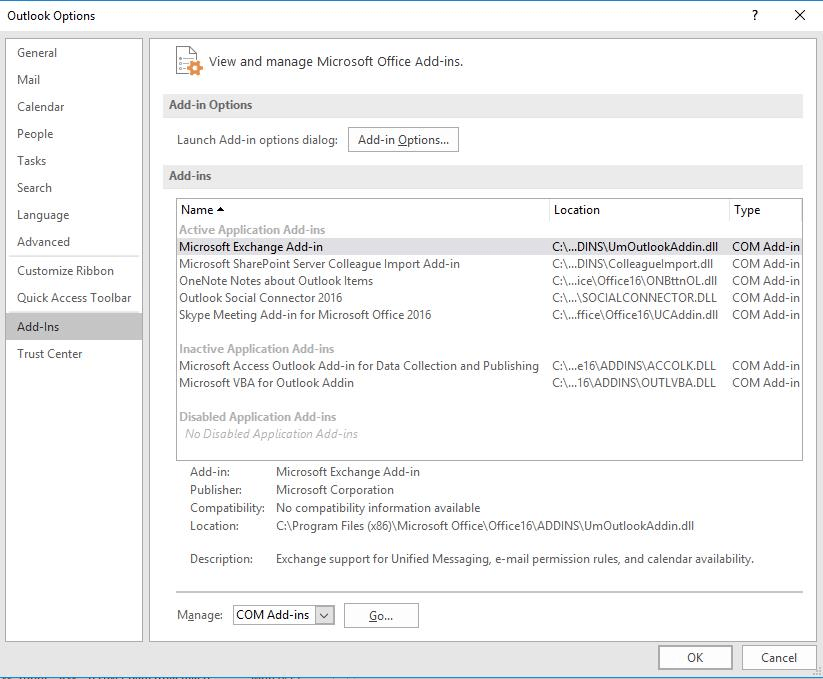
4. Uncheck all Add-ins, click ‘OK’, and then restart Outlook normally.
If Outlook is working normally, navigate to File > Options > Add-ins. Besides ‘Manage: COM Add-ins,’click ‘Go…’Then enable one Add-in at-a-time and restart Outlook to find and remove faulty Add-ins.
Method 6: Repair Outlook Data File
Outlook comes with an Inbox Repair Tool or SCANPST.EXE to repair Outlook data files. The tool is located in the MS Office installation directory. The SCANPST.EXE location varies based on the Outlook and Windows version. Refer to this guide to find the ScanPST.exe location.
Then follow these steps:
- Close Outlook and run the SCANPST.EXE tool.
- Click ‘Browse’ to choose the inaccessible OST file.

3. Click ‘Start’ and wait for the process to finish.
4.If the tool finds an error in the OST file, it will display an option to repair the file. Click ‘Repair.’
5. Wait for the process to finish.
6. Start Outlook.
Read Also, How to Fix Error – “default outlook profile ost must be restarted”
NOTE: SCANPST.EXE may freeze or stop responding during the repair process. This is normal and you should ideally wait for a while before closing the tool. However, if the tool does not respond after a while, it can’t repair the OST file.
Method 7: Convert OST File
If none of the above methods helps resolve the ‘default Outlook profile.ost cannot be opened’ error, you can use an OST to PST converter tool, such as Stellar Converter for OST. The software extracts mailbox items, such as emails, attachments, contacts, etc., from the OST file and saves them in Outlook importable PST format.
This can help you recover and restore mail items from the inaccessible OST file to a new Outlook profile. You can also use the software to directly export the mailbox items from the OST file to an existing Outlook profile, live Exchange Server, or Office 365 account. It also comes with a Batch Conversion option to convert multiple OST files to PST format, simultaneously.
Conclusion
OST or Outlook Storage Table files may become inaccessible or damaged due to various reasons as discussed in this article. We also discussed multiple methods to fix this error in Outlook. We recommend you apply these fixes after taking the backup of your OST file to avoid permanent data loss if something goes wrong.
However, a safer way to resolve the error is to convert the inaccessible OST file by using an OST to PST converter software. An advanced OST converter tool can help you convert mail items from inaccessible or orphaned OST files to PST and export the mail items directly to an existing profile, live Exchange Server, or Office 365.
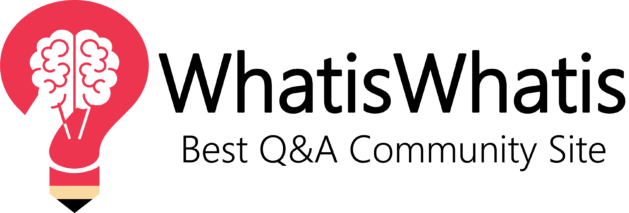
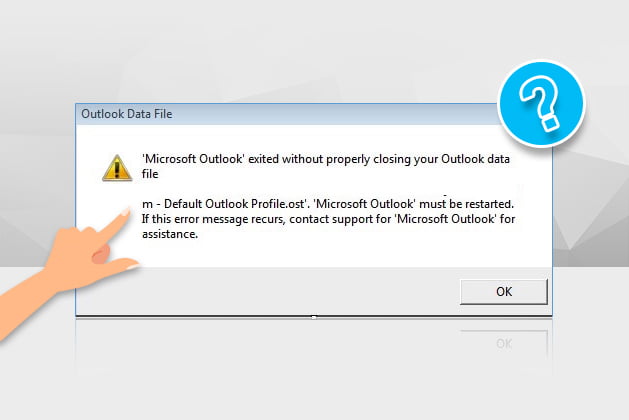



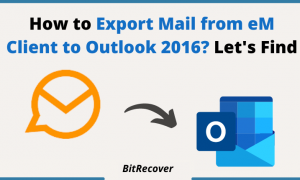
Leave a comment